VRoid Studioでの作業
〇髪の毛の「揺れもの」設定について
unityに導入する際、揺れもの設定は引き継げますので、なるべく突き詰めると良いでしょう。
・前髪のオススメ…「かたさ」を大きな値へ
・左右で分かれる髪の束…ボーングループを分けましょう。
・「重力」は小さな値で0にならないていどにあると良いかもしれません。
・「ボーン数」を大きい値、「かたさ」を小さい値にすると、水中をゆらゆらゆっくり波打つ柔らかい藻みたいになります。逆はものすごく弾力のある板になります。
〇肩の大きさパラメーターについて
ここは0以外の値にすると、腕を動かしたときに何かがめり込んだりします。なるべく使わないことをオススメします。
〇服の中の素体
なるべくテクスチャを透過(色を付けない)することをオススメします。しゃがむと膝が突き抜けたりします。
unityへのインポート作業
Unityプロジェクトの下部「Asset」欄にドラッグ&ドロップでインポートします。順番が重要です。
必要なモノ
①VRCSDK…vrchat homeのdownloadより。(最新版であるか確認すること)
②VRM Comverter for VRChat-00.0.0+Unity……検索→ダウンロード→zip解凍(最新版であるか確認すること)
②dynamic bone…Unityのプロジェクトを作った画面の真ん中の上部タブ「Asset Store」より購入→download→import。
③VRoidStudioで作成・エクスポートしたvrmファイル
1. vrmファイルをインポートしたことによって、Asset内に作成したモデルの画像の物が現れました。それを左側「Hierarchy」の空間にドラッグ&ドロップします。
2. 最上部タブ「VRM」を開き一番下を押します。「視線追従」は(自分の場合は)オフ、欄右下ok。
『揺れもの』の内容は「Conbert Vrm Spring Bones Only」これで髪揺れ設定だけ作り、体のあたり判定は無しで変換が出来ます。
(軽くしたい、何も付けない場合は一番下、あたり判定込みは真ん中ですが、コライダーが多すぎる・重いのと、貫通しないかと言うと微妙なので僕は使っていません)
3. 「アバター名(VRChat)」というものが出てきたら▼を開き、
「secondary」を開いて、右側「Inspector」欄の☑DynamicBoneのうち、必要ないものがあればチェックボックスを外しましょう。
Rootの名前が「HairJoint…」であれば髪の毛の揺れで、他に「J_Sec…」等違う物があればスカート等の揺れが設定されています。
また、「Damping」他それぞれのパラメーターを変更することで、VRoidStudioで編集した揺れ加減から変更できます。
※『Root』の髪ボーンは空のままで大丈夫です。
補足:ここで髪などが体を突き抜けないようにコライダーの設定も出来ます。
コライダーの設定方法はくぐるとわかりやすい記事が出てきます。
アップロード
上部タブ「VRChat SDK」よりShowControlPanelを開き、(初回は「settings」の「Publish」Futur~の☑を外して)「Builder」よりBuild&Publishボタンを押す。
画面が出てきたらアバター名を入力して最下部に☑を入れてアップロード完了になります。
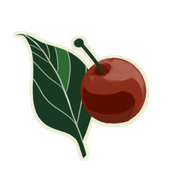
コメントをお書きください